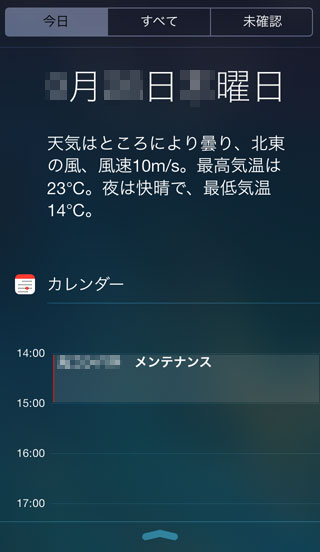iPhone5s/5cからロック画面からの便利ツール/設定変更方法
文字入力/画面操作/画面切替え等のiPhone基本操作
iPhoneのロック画面からでもコントロールセンターを開きいろいろな操作が可能です。コントロールセンターについての説明を以下に。
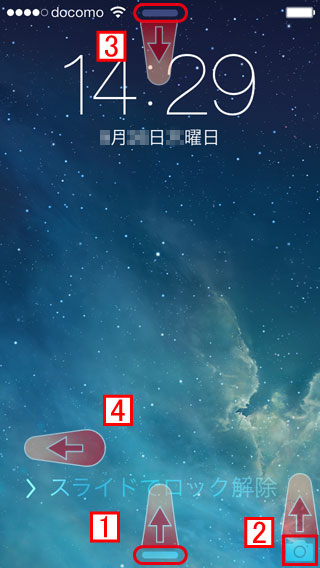
すぐに使い始めたい場合は 4 の方向にフリック(左方向に指をスライド)すれば、ホーム画面(パスワード設定をしている場合は入力画面)に変わります。
2 カメラを使いたい場合はカメラアイコンを上側にフリック
その他、ロック画面からの設定の切り替えや、日常的に使うツールは 1 のマークを上にスライドさせコントロールセンターの以下のメニューから
iPhoneのロック画面からコントロールセンター経由で行える操作
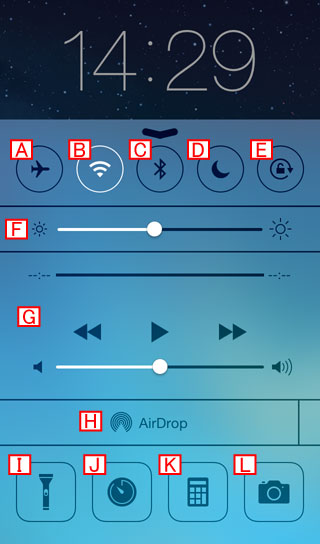
A 機内モードのオン/オフ
B Wi-Fiのオン/オフ
※無線でのインターネット接続機能
C Bluetoothのオン/オフ
※近距離間での機器(キーボード、イヤホン等のBluetooth対応付属周辺機器も含む)の接続機能
D おやすみモードのオン/オフ
※夜間の着信音等設定をしておけばオン/オフがここから可能
E 画面の縦向きのロック オン/オフ
※iPhoneを傾けても、縦表示を固定する(横向きの画面に回転させない)
F iPhone5s/5cの画面の明るさ調整
G iPhone5s/5cで再生中の音楽の操作
H AirDrop機能のオン/オフ
※近距離間でのiPhone通しのデータ共有機能
iPhoneに搭載されたAirDrop機能について
AirDropの補足説明
例えば、友人が撮った写真を気に入って自分のiPhoneに送って欲しいと思った時に、写真の左下の[AirDrop]アイコンをタップ

写真が選択された状態で「自動的に(近くにいる人が表示されない場合は)・・AirDropを有効に・・」と書かれています。
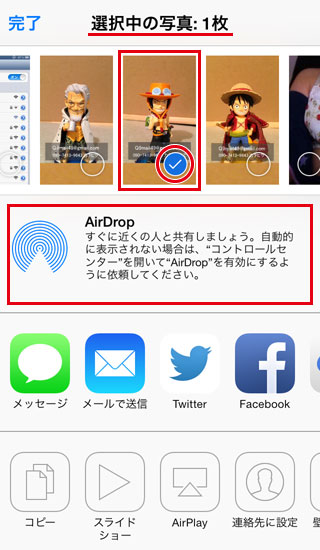
で先ほどの H AirDrop機能をオンにすると
M オフ
N 連絡先(に登録された人)のみ(表示しデータの共有)
O (AirDrop機能が使える人)全員(に表示しデータの共有)
が選択できるようになります。
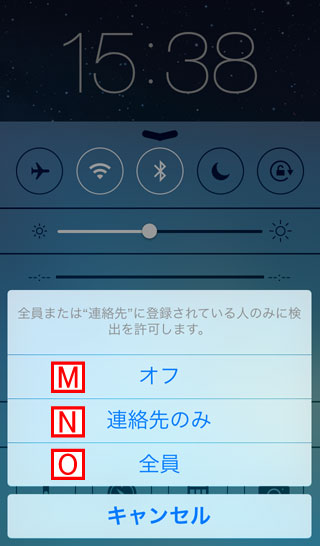
N か Oを選択すると(写真を共有しようとしてくれている)相手のiPhoneにあなたのiPhoneが現れます。

「タップしてAirDropで共有」してくれれば、あなたのiPhoneに写真が届きます。
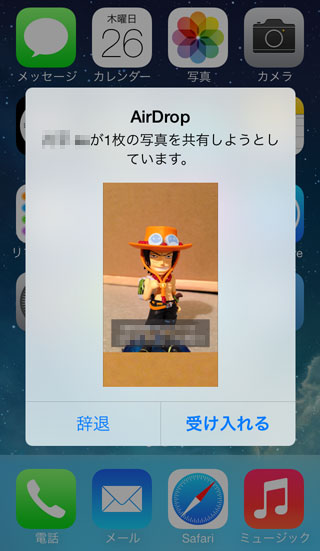
I 背面ライトのオン/オフ
J タイマー
K 電卓
L カメラの起動
ロック画面からスケジュールの確認ができる
ロック画面の 3 上部のマークを下側にフリックすると、カレンダーに登録されているスケジュールの確認ができます。