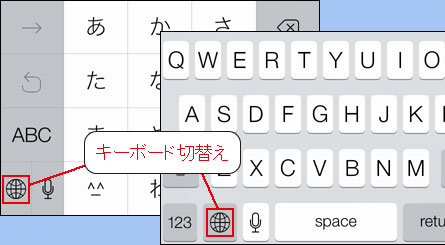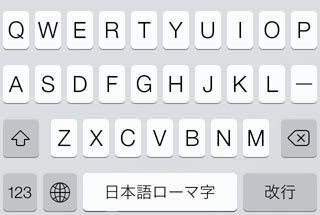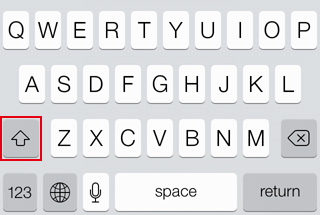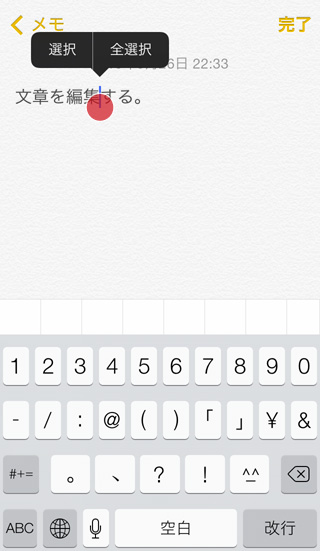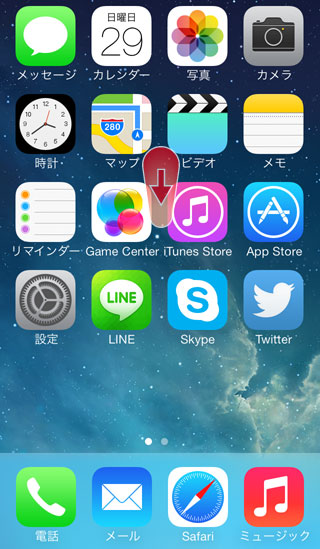iPhoneの文字入力や画面遷移(切り替え)、タッチ操作方法などの基本的な使い方について
iPhone5s、iPhone5cの待ち受け画面(ロック画面)から可能な操作や設定内容などを説明します。
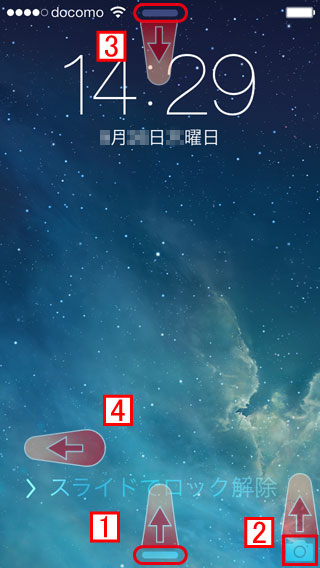
すぐに使い始めたい場合は
4 の方向にフリック(左方向に指をスライド)すれば、ホーム画面(パスワード設定をしている場合は入力画面)に変わります。
2 カメラを使いたい場合はカメラアイコンを上側にフリック
その他、ロック画面からの設定の切り替えや、日常的に使うツールは
1 のマークを上にスライドさせ
コントロールセンターの以下のメニューから
iPhoneのロック画面からコントロールセンター経由で行える操作
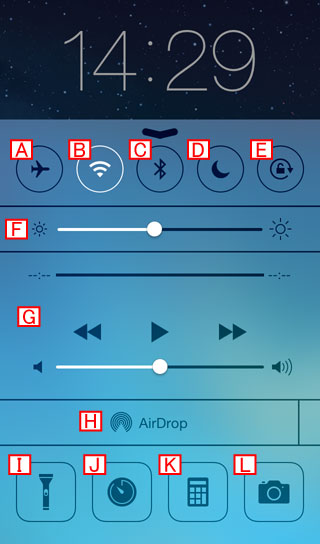
iPhoneを操作する上で最も基本的な操作[次のページを見る]、[前のページに戻る]、[ホーム画面に戻る]の操作方法説明です。
説明がなくても直感的に分かる人も多いでしょうが敢えて触れておきます。
例えばホーム画面の[設定]アイコンをタップしてみます。
iPhone5s、iPhone5cで画面の拡大、縮小、スクロールしたい場合の操作方法を説明します。
拡大、縮小は主にWeb閲覧時と写真等の画像閲覧時に利用できます。
iPhone5s/5cで表示されているWebページを
ダブルタップ(二度軽く叩く)と拡大されます。
拡大したい部分をダブルタップすると画面が拡大されます。
![ダブルタップで拡大[iPhone5s/5cの使い方] ダブルタップで拡大[iPhone5s/5cの使い方]](http://iphone.ipod-podcast.jp/inc/015/03/01.png)
iPhone5s/5cでメモや検索窓等、文字の入力を必要とする箇所をタップするとキーボードが現れます。
地球マークをタップするごとに日本語かな
キーボード、英字入力キーボード、絵文字キーボードと切り替わります。
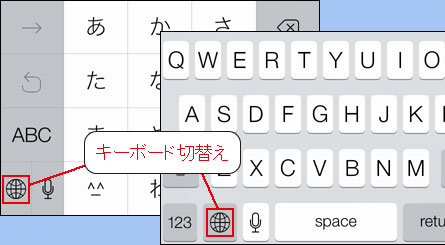
iPhone5s、iPhone5cで日本語を入力する際、
ローマ字入力の方が使いやすいという人は、
日本語ローマ字キーボードを利用するように設定できます。
日本語ローマ字入力キーボード
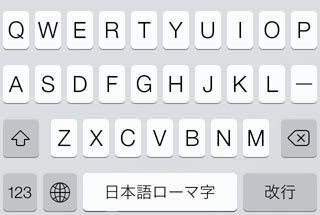
iPhone5s/5cでの「日本語かな入力」方法の説明。
1 携帯電話(ガラケー)と同じ様に、繰り返しタップすることで目的の文字を入力することができます。
例えば「あ」を2回タップをします。
[あ]→[い]と入力できます。
iPhone5s/5cでの大文字指定(
シフト)と
キャプスロック(大文字固定)の操作方法を説明します。
iPhone5s/5cのシフト(Shift)は[↑]ボタンになります。
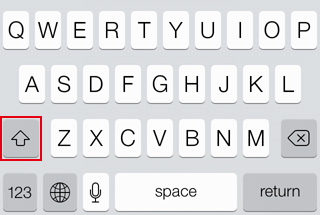
iPhone5s/5cでキーボードに割り当てられている顔文字の使い方。
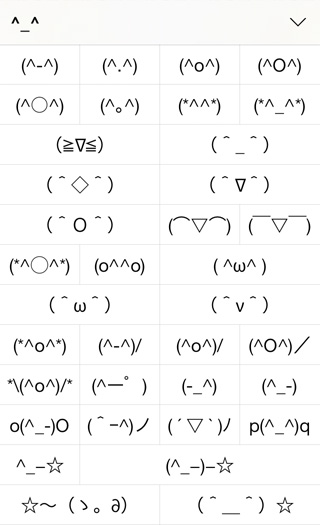
iPhone5s/5cで文字を挿入する場合の操作方法
まずは文字部分をタップし編集モードにします。
※キーボードが現れ、カーソルも表示されます。
画面上をタップし続けると「虫眼鏡」が表示されますので、挿入したい箇所にカーソルを移動させます。
iPhone5s/5cでは、カット(切り取り)、コピー、ペースト(貼り付け)といった編集機能が利用できます。
カットしたり、コピーしたい文字列がある部分を長めにタップすると文字列を選択できます。
※もしくはダブルタップすると文字列の選択メニューが表示されます。
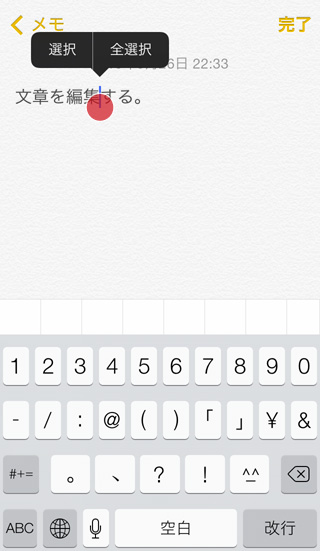
iPhone5s/5cのホーム画面でアイコンを使いやすく整理する方法。
まず(どれでも良いので)アイコンをどれか長押しし、アイコンを振動させます。
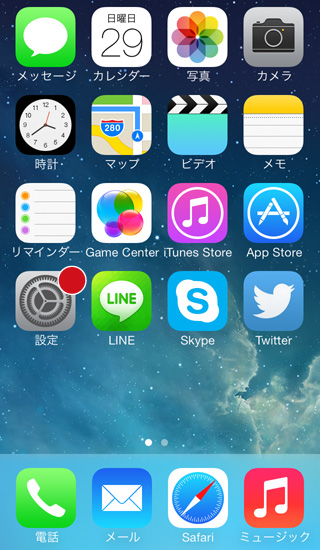
iPhone5s/5cでは壁紙を簡単に変更することができます。
壁紙は【ロック画面】と【ホーム画面】の2種類を設定できます。
iPhone5s/5c内にあるキーワードを(spotlight)検索する方法
ホーム画面で画面上を上から下にスワイプします。
※最上部からスワイプするとコントロールセンター(スケジュール)が表示されてしまいますのでご注意を
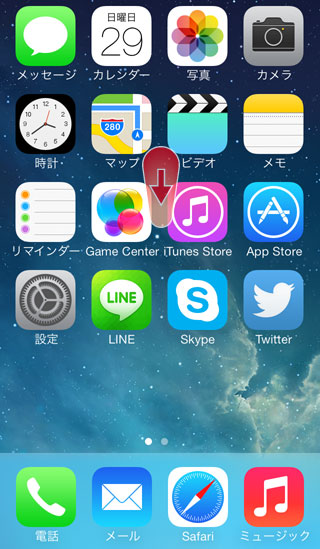
iPhoneでいろいろなアプリを起動させていると、動作が重くなったり、不安定になったり、電池の減りが早くなったりします。
しばらく使わないアプリは一旦終了させておく方が良いかと思います。
ということで、iPhoneで起動中の
アプリの終了方法。
iPhoneを電源オフにする方法。
1 上部のスリープ/スリープ解除ボタンを長押しし
2 画面に[スライドで電源オフ]が表示されたらスライドさせます。
スリープボタンを長押し後、電源オフのスライダを

iPhoneがフリーズしたりした場合、強制的に再起動する方法があります。
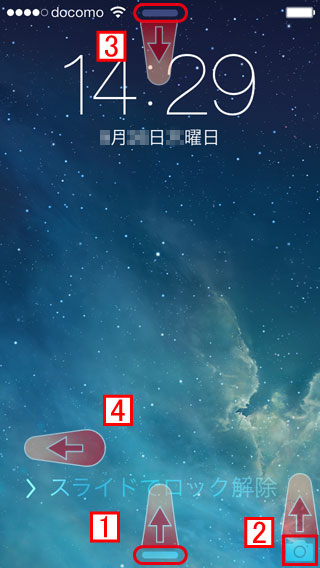
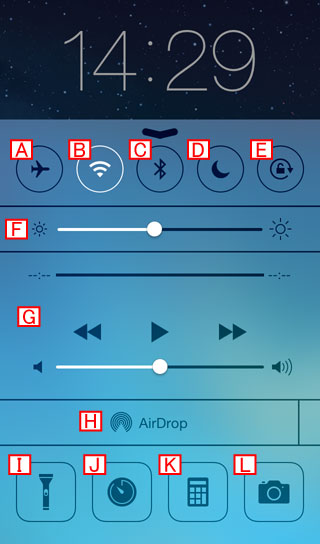
![ダブルタップで拡大[iPhone5s/5cの使い方] ダブルタップで拡大[iPhone5s/5cの使い方]](http://iphone.ipod-podcast.jp/inc/015/03/01.png)